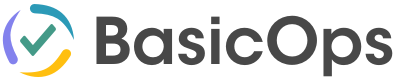Working with Clients in BasicOps
By Bridget Weingart
Marketing agencies often need to juggle multiple client projects, coordinate file-sharing across different platforms, and engage in cross-team communication to ensure their campaigns can launch without a hitch. As teams reach project milestones and produce deliverables, they must smoothly manage a myriad of complex operations – while simultaneously keeping clients informed on their latest progress.
At BasicOps, we’ve made it easy to work with clients. Request reviews, share roadmaps, and streamline communication, so you can create deliverables that surpass expectations. Read on to learn about collaborating with your clients!
Adding clients to your workspace
Work with your clients by adding users from other companies to your BasicOps workspace.
Here’s how your BasicOps admin can invite them into your BasicOps workspace:
On the left sidebar, click Admin, then select Clients.
Press the button labeled Add Client Group and fill in the details.
After creating the client group, click Add Client User and invite clients into the workspace via their email addresses.
Clients can only access projects if they have been added to the project team. By default, they have access to all tasks, discussions, and files within these projects.
Project owners can then add clients to their respective projects by selecting a project, clicking Team, then selecting Add Client Group and adding individual client users. Client user icons will be outlined in purple, so your team can differentiate between your clients and internal team members.
Working with clients in BasicOps
Assigning Tasks
With clients in your workspace, you can easily assign them tasks, so they know how to help move projects forward. For example, if clients must complete any onboarding steps or periodically give feedback to your team, you can create a new task and designate your client as the assignee. Clients can also set up task reminders to guarantee that everything stays on track.
Tracking Due Dates and Monitoring Progress
Keep your clients updated on your latest developments. After adding clients to a project, you can share task due dates with them, so they know your upcoming timelines. Clients can also access project calendars, which display birds-eye overviews of task due dates and statuses. By granting clients access to your projects, you guarantee they stay informed on your project progress and timelines.
Leveraging Gmail and Outlook Add-ins
Seamlessly convert client emails into tasks in your workspace. With our Gmail and Outlook Add-ins, you can create BasicOps tasks directly from your inbox. The generated task will automatically add the email’s attachments and written content. From your inbox, you can tweak the task details, including due date, parent project, and assignee. The task will instantly be added to the BasicOps workspace, where you can then click on the task to find the original client email. Using the add-ins, you streamline client communication and ensure nothing falls through the cracks.
Requesting Reviews from Clients
With BasicOps, your team can seamlessly obtain reviews and approvals from clients. Ensure they’re on board with your latest ideas and action items by following these simple steps:
Select the task that needs review.
Click the status button.
Select the status marked “Under Review.”
In the review, enter your comments, attach files, and tag team members.
Clients can then review tasks by navigating to the Requests section of the homepage. When they submit task reviews, they can similarly leave comments, tag team members, and attach files, so that you can appropriately evaluate and incorporate their feedback.
Responding to Task Discussions and Chats Via Email
If your clients aren’t logged in to BasicOps, they can still correspond with your team by turning on email notifications. They’ll receive emails when your team members mention them in task discussions and chat messages. However, clients don’t need to log into BasicOps to reply. Instead, they can write and send their responses as email replies. Their responses will be posted in the respective task discussion or chat, making it easy for clients to communicate with your team.
Consolidating Information
Everything you need for your projects – in one place. In BasicOps, you and your clients can access project files, messages, and task breakdowns. Streamline client workflows and eliminate hassle by working with BasicOps.
Setting Up Client Access Control for Tasks, Discussions, and Files
Setting up client access to tasks
To simplify client-related workflows, you can further limit client access levels within projects. In BasicOps, your admin can activate different levels of client task access with two simple steps:
On the left sidebar, select Admin, then select the Workspace tab.
On the bottom right, check the box labeled Client Access Control*
*This setting only applies to workspaces with one or more client groups.
With Client Access Control enabled, your team now has the ability to manage client access levels to specific tasks within your projects.
Setting up client access to task discussions
Task discussions help consolidate all task information into one place, eliminating the need to switch between apps or hunt for client files. Your team can limit client access to messages in task discussions, so that you can engage in task communication with only your internal team members.
To limit client access to discussions, navigate to Admin, click Workspace, then check off Discussion and File Access Control.
In the task discussion, you can then click the Project Team Only button, then select either Project Team Only or Project & Client Team. Now, you can send messages to either your entire extended team – or only to your internal team members.
Importantly, if clients do not have access to the task, they cannot view its discussion, even if you have granted them discussion access. However, if you later unlock the task for your clients, they will be able to see your previous messages in the task discussion.
Team View:
Only the Project Team can access these messages.
Client View:
The clients can only access messages sent to the extended team.
Setting up client access to files
Similar to task discussions, you can limit client access to shared files, ensuring that your clients can only see the finalized, polished documents relevant to them.
In the task’s file section, select the Project Team Only button, then click the appropriate access level from the pop-up menu.
Clients can only access files shared with the Project & Clients Team, which reduces clutter and enhances clarity.
By enabling Client Access Control, your team can seamlessly share project roadmaps with clients and ensure they remain up-to-date on your latest progress.
If you only want to share certain parts of the projects with clients – such as specific tasks, messages, and files – you can further limit their access.
Client Access Levels
Client access levels - overview
After you’ve invited clients into your workspace and projects, you can manage their access levels for specific tasks, discussions, and files. Ensure that internal information stays confidential with three separate levels of client access:
No Client Access - Clients cannot access the task.
Client Access - Clients can access the task.
Automatic - Clients can access the task depending on its section. If the task is located in a section, it will inherit the access level of that section. For instance, if the section is unlocked for clients, and the task is set to automatic access, then the task will also be unlocked for clients.
Client access levels - sections
You can further differentiate between client access levels for tasks that belong to sections. If the task access level is not set to “automatic,” then the task access level supersedes the section access level.
Here are some examples of section and task access:
If the section is locked and the task is unlocked, clients will be able to access the task.
If the section is unlocked and the task is locked, clients will not be able to access the task.
If the section is locked and the task is automatic, clients will not be able to access the task,
Controlling client access to tasks
Here’s how you can set up client access to your tasks:
Add your clients to their respective projects.
Navigate to your chosen task.
In the upper right-hand corner of the task, select the 🔒icon.
A menu will appear with the three different client access levels. Select the appropriate level.
Your team now has the ability to share only relevant task information with your clients. You can keep clients in the loop and update them on your overall progress – but limit their access to unrelated tasks and confidential information.
Working with BasicOps
With BasicOps, you can add clients to your workspace to reduce bottlenecks, streamline communication, and enhance efficiency for everyone. Make clients part of your team by requesting reviews from them, tracking their tasks, and sharing project calendars – while also ensuring that your internal data stays confidential.
Manage projects, prioritize tasks, communicate in context, and find the documents you need – all in one tool. Sign up for your free BasicOps trial today!